Here are some advanced tips and tricks for Magic Online users.
The Phase Bar & Setting Stops
Auto-Yields & Automatic Decisions
Triggered Ability Options
Odds & Ends
The Phase Bar & Setting Stops
Magic Online uses stops to give players priority during different phases of the game so they can cast spells and use abilities. By default, Magic Online has the most common stops set, but players can enable or disable stops for every phase and step during the turn in a game of Magic.
If a stop is not set for a certain phase, then you will not be able to cast a spell or activate an ability during that phase. There are two exceptions:
- You are always given the opportunity to respond to other players’ spells and abilities regardless of whether you have a stop set.
- If you control a creature, the game will always provide you a chance to Declare Attackers and Declare Blockers each turn, even if those stops aren’t set.
There are a handful of ways you can change the stops you have set in Magic Online.
Before a Match Begins: Click on the Account tab at the top, then In-Duel Settings on the left. Toggle the arrows on and off to set stops – the opponent’s turn on top, your turn on bottom – and use the links provided for each game step to determine what works best for you.
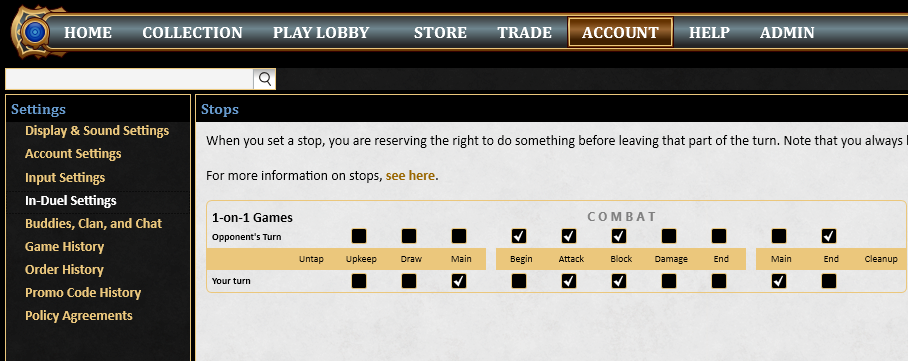
During a Game: Manipulating the Phase Bar during the game has two distinct components:
- If you desire real-time control over stops, the Phase Bar can be unlocked by clicking the padlock icon on the Bar’s right-hand end. Once unlocked, you can left-click to turn stops on and off.

- While the Phase Bar is locked, you can still turn stops on and off. First, right-click the phase or step you want to toggle, then left-click either Stop on opponent’s turn or Stop on my turn as appropriate (top row for opponent, bottom row for you). A checkmark indicates the stop is currently turned on.
- From that right-click menu, you can also choose Yield Until Here on Opponent’s Turn or Yield Until Here on My Turn to skip all priority until the next instance of the clicked phase. The chosen phase will turn yellow on the Phase Bar. The game must be past the chosen phase on the current turn to activate this feature.
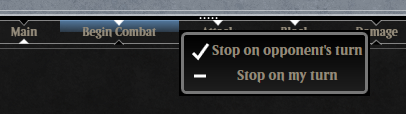
Reminder: The stop must be turned on before the game would begin that phase or step.
Yield Until Next End Step: Choosing this from the Options menu (right-clicking within the battlefield/clicking gear icon) will pass priority until the current turn’s End of Turn step – regardless if you have the stop set of not!
Auto-Yields & Automatic Decisions
Magic Online offers the ability to set certain decisions to happen automatically, speeding gameplay. Yielding allows you to automatically pass priority to an ability. You can yield to a specific effect until end of turn or indefinitely. You can also automate a decision whether to use an optional ability upon resolution.
Tip: Pressing the 5 key at any time will remove all auto-yields and automated decisions.
To set up a yield or an automated decision, right-click an ability on the stack. This will open a menu.
Select an option from the menu:
- Yield to [effect] until end of turn
- Always yield to [effect]
When applicable, the following options also appear:
- Always yes to [effect]
- Always no to [effect]
Keyboard Shortcuts
Magic Onlinehas many helpful keyboard shortcuts to speed gameplay. Many of them can be bound to different keys in theAccountscene, using theInput Selectionscreen.
Ctrl — Maintain Priority
While casting a spell or activating an ability, you can maintain priority to cast another spell or activate another ability before giving your opponent a chance to respond. Hold down the Ctrl key, begin clicking to play the spell or ability, then once it reaches the stack let go of the Ctrl key. Note: This keyboard shortcut cannot be changed.
W — Auto-Tap Mana
If you have begun casting a spell, and are activating mana abilities to pay for it, you can hold the W key while clicking your land to automatically selected the first mana ability on the land. This is a great way to add a lot of mana to your pool when you don’t care about the color.
Ctrl + Z — Undo
Pressing Ctrl + Z will undo the activation of the most recent mana ability, such as tapping a land, or to re-do choices made when a spell or ability directs you to make multiple choices. You can repeat this command to undo multiple mana abilities. Mana abilities cannot be undone if it would require reversing a spell or ability that’s already reached the stack, or if a mana ability has moved a card from a hidden zone (i.e. a card drawn from Chromatic Sphere, a card milled by Millikin, etc).
1 — Pass Priority/OK
Pressing 1 is equivalent to clicking OK to the current prompt.
2 – Pass Until You Can Respond This Turn
Pressing 2 will skip all remaining stops this turn until something happens (including declaring attackers and blockers) to which you can respond or must respond. If you press it during your turn before the Declare Attackers step, the game will stop to allow you to declare attackers. Once you perform a game action, the effect of 2 is cancelled, though you can press it again to re-enable passing this turn.
6 — Yield Through This Turn
Pressing 6 will cause you to skip all remaining stops this turn. This means you cannot react to other players’ actions unless you are required to make a choice. If you press it during your turn before the Declare Attackers step, the game will stop to allow you to declare attackers.
8 — No Possible Play: Yield All
Pressing 8 will cause to skip all stops on all turns for the rest of this game, but only at times when you are unable to take any actions (no mana available and no abilities to activate). You will still have to confirm attackers and blockers.
5 — Turn Off Auto-Yields
Pressing 5 will remove all auto-yields, automated decisions, and the effects of the 2 and 6 keys
7 — Stack Abilities Automatically
Pressing 7 will automatically put all abilities that trigger at the same time, have the same text, and do not require targets onto the stack. This effect will last until the end of the game.
Example: If you control a Soul Warden, which has the ability Whenever another creature enters the battlefield, you gain 1 life, and two or more creatures enter the battlefield simultaneously, Soul Warden will trigger for each creature. With multiple copies of this trigger waiting to be put on the stack, pressing 7 will put all of them on the stack automatically. If other abilities had also triggered at this time besides Soul Warden, clicking one of the Soul Warden trigger will stack them all.
3 — Yes
Pressing 3 is equivalent to clicking the Yes button at the current prompt.
4 — No
Pressing 4 is equivalent to clicking the No button at the current prompt.
Q — Zoom
Pressing and holding Q will zoom in on the currently highlighted card.
E — Look at Face-Down Cards
Pressing and holding E will allow you to look at all your face-down cards on the battlefield.
Esc — Cancel
Pressing Esc will cancel the current selection or process. This includes casting a spell or activating an ability.
Triggered Ability Options
Magic Online has several ways to reduce the number of clicks needed to perform repetitive actions.
Auto-Yield to Combination Triggers
If you have a card combination that involves sacrificing a card over and over again, be sure to right-click the triggered ability of what you want to sacrifice on the stack before you begin, then choose one of these options:
- Always yield to triggered abilities from cards named {CARD NAME] you control.
- Yield to triggered abilities from this [CARD NAME] until end of turn.
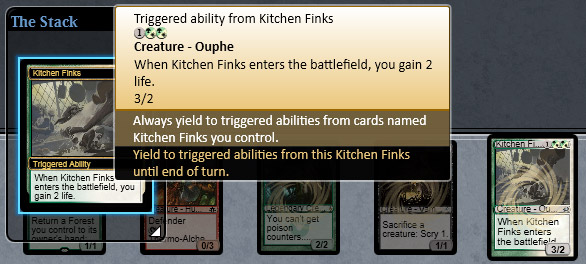
Auto-Yield to Recurring Triggers
The same principle is true for triggers that produce energy and certain other recurring resource-gathering abilities. A third option appears in addition to the ones above:
- Yield to all energy-generating abilities.
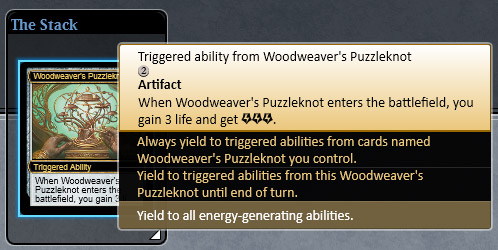
Auto-Yield to Unintuitive Decisions
Say you control a trigger that could help your opponent’s creatures because you don’t currently have any creatures on the battlefield. While that trigger is on the stack, right-click it to access the extra options available to avoid aiding your opponent and to save clicks later:
- Always zero to opponent’s creatures
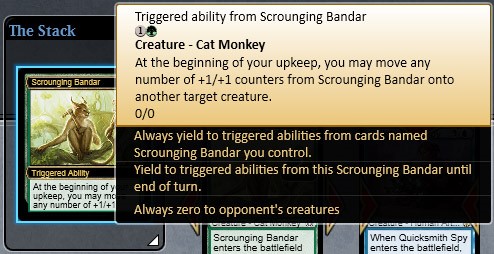
In Scrounging Bandar’s case, for maximum time savings, choose the first and third options.
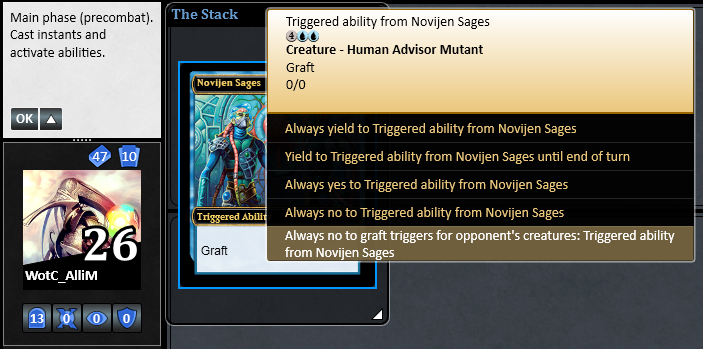
For graft triggers, this option will optimize your gameplay:
- Always no to graft triggers from opponent’s creatures: Triggered ability from {CARD NAME}
Note: There are some rare exceptions to this (e.g. Cytoplast Manipulator).
Odds & Ends
Commander Options & Displays
Additional options and displays are available when you play in a Commander, Commander 1v1 or Brawl game. Right-clicking the shield icon within your avatar will detail the sources of Commander damage.
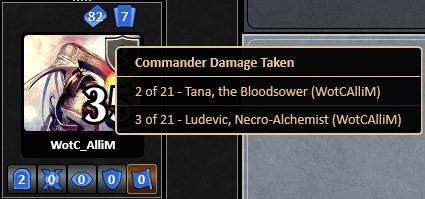
Rather than producing a prompt every time your Commander would leave the battlefield, you get to pre-set the destination of your deck’s leader. The default choices are listed below.
If {COMMANDER NAME} would change zones, it goes to …
- Hand, not command zone
- Command zone instead of graveyard
- Command zone instead of library
- Command zone instead of exile zone
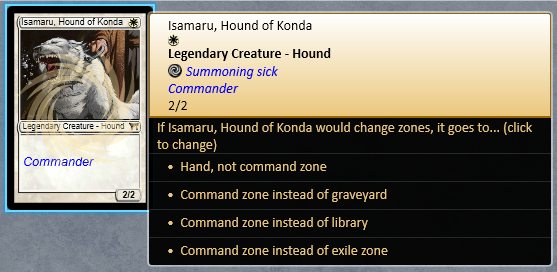
Any time you have priority, you can right-click your Commander, then left-click an option to toggle the zone change.
Note: This must be done while you still have priority to take effect when the zone change occurs – you won’t have a chance to change your mind while your opponent is thinking or while a spell or ability is resolving.
Accessing Draft Logs
Want to go back and check your picks for each pack in a Magic Online draft event? Before the event begins, click the box shown below in the Account scene to have a text output of your draft saved to your computer. Use the Change Location button if you want to alter the file path on your machine. The log will show the cards that were available in each pack you reviewed, which cards you reserved, and which cards you selected.

Downloading Decklists
All decklists featured on magicthegathering.com include a button you can use to download the decklist as a Text file. Once done, you can import it into Magic Online from the Collection scene when you create a new deck or join an event.

Account Information & Settings
Change Your Avatar
You can choose your display avatar from any avatar in your collection.All players start with two avatars. As you participate in events, you can earn more. You can also trade for them with other players.
- Click the Account scene button in the navigation bar.
- Click Account Settings in the Settings pane.
- Click Change Avatar in the Avatar pane.
- Scroll through your available Avatars and click the one you want to use.
Edit Your Password
You can change the password you use to log in toMagic Onlineat any time.
- Click the Account scene button in the navigation bar.
- Click Account Settings in the Settings pane.
- Click Edit Password in the Profile pane.
- In the Edit Password dialog box, enter your current password in the box provided, then enter your new password in the other boxes. The new passwords must match.
Edit Your Email Address
You can change the email address we use to communicate with you about Magic Online at any time. This includes email receipts for purchases made in theMagic Onlinestore.
- Click the Account scene button in the navigation bar.
- Click Account Settings in theSettings pane.
- Click Edit Email Addressin the Profile pane.
- In the Edit Email Address dialog box, enter the answer to your security question in the box provided, then enter your new email address in the other boxes. The new email addresses must match.
See the Set Mailing Preference section for instructions on how to opt in or out of Magic Online email messaging
Change Red Zone Settings
The Red Zone is the area between each players’ section of the battlefield where attacking and blocking creatures are displayed in combat. You can choose to have this area always visible or visible only during combat.
- Click the Account scene button in the navigation bar.
- Click In-Duel Settingsin theSettings pane.
- In the Other Duel Settings pane, click the check box to change the setting. If checked, the Red Zone will be visible in all phases of the turn.
Change Miracle Bluffing Settings
You can optionally turn on and off a setting allowing you to bluff in a way associated with the miraclekeyword. While active, you will be prompted to click Cancel after the first card you have drawn in any turn.
This option slows the game dramatically. Players generally only turn this feature on when playing in formats where cards with the miracle mechanic are common. Without this option checked, your opponent can notice the confirmation step added when a card with miracle is drawn, giving away additional information. Miracle is a keyword found only on some cards that debuted with theAvacyn Restored™ set.
- Click the Account scene button in the navigation bar.
- Click In-Duel Settings in theSettings pane.
- In the Other Duel Settings pane, click the check box to change the“Miracle Bluffing” on setting. If checked, the prompt will be displayed the first time you draw a card in any given turn. If unchecked, this prompt will only appear if the card has miracle.
Edit Buddies List
You can view the list of other players you have added as buddies at any time. You can also add or remove players from that list from the Account scene.
Your buddies list shows up on your Home screen, making it easy to see if they are online, start games with them or trade with them. You can also set a privacy setting that prevents players not on your buddies list from chatting or trading with you.
- Click the Account scene button in the navigation bar.
- Click Buddies, Clan, and Chat in theSettings pane.
- Review your buddies in the Buddies List pane.
- To remove a player from the list, point to the player’s name, then click Drop.
- To add a player to the list, type the player’s name into the box, then click Add Name.
Edit Blocked List
You can view the list of players you have blocked at any time. You can also add or remove players from that list from the Account scene. Blocked players cannot contact you, and will receive notification that their messages are not reaching you.
- Click the Account scene button in the navigation bar.
- Click Buddies, Clan, and Chat in the Settings pane.
- Review your buddies in the Blocked List pane.
- To remove a player from the list, point to the player’s name, then click Drop.
- To add a player to the list, type the player’s name into the box, then click Add Name.
Set Availability
You can set your availability for chat and trade to allow only players on your buddies list to contact you.
- Click the Account scene button in the navigation bar.
- Click Buddies, Clan, and Chat in theSettings pane.
- If the Trade Requests: Allow Only Buddies check box is checked, then players not on your buddies list will not be able to send you trade requests.
- If the Non-Game Chat: Allow Only Buddies check box is checked, then players not on your buddies list will not be able to communicate with you except while playing a game with you.
Set Alerts
You can choose which alert notifications Magic Online sends you.
- Click the Account scene button in the navigation bar.
- Click Buddies, Clan, and Chat in the Settings pane.
- For each of the check boxes in the Alerts pane, you can check or uncheck the alert. If a box is not checked, you will not receive an alert for that type of event.
Note: If you do not have Major Game Notifications checked, you may miss crucial alerts that can cause you to time out of games and tournaments you have entered. Be careful while managing your alert settings.
Change Profanity Filter Settings
You can choose to use or disable Magic Online’s built-in profanity filter.
- Click the Account scene button in the navigation bar.
- Click Buddies, Clan, and Chat in theSettings pane.
- In the Profanity pane, click the check box to activate or deactivate. If checked, other players’ profanity will not be filtered in your chat display.
Note: Whether or not you or another player uses the profanity filter, you will still be held to the standards of the Magic Online Code of Conduct.
Change Clan
You can leave or create a new clan inMagic Online.
- Click the Account scene button in the navigation bar.
- Click Buddies, Clan, and Chat in theSettings pane.
- If you are in a clan, you can leave it by clicking Leave Clan in the Your Clan pane. If you want to rejoin later, you will need to be invited again.
- If you are not in a clan, you can create a new clan by clicking Create a New Clan. Clans must be approved by an administrator before they are created.
Join Clan Chat Room
Each Magic Online clan has its own chat room. You can join your clan’s chat at any time.
- Click the Chat button in the navigation bar.
- Click the Clan option in the menu.
- The new chat session will open in a new window. If you have a chat window open already, it will instead open in a tab in that window.
Adjust Volume
You can change the volumes used in Magic Online.
- Click the Account scene button in the navigation bar.
- Click Display & Sound Settings in theSettings pane.
- Drag the sliders to adjust the volume. The default position for each slider is 50.
Change Card Display Settings
You can customize the way cards are displayed in-game.
- Click the Account scene button in the navigation bar.
- Click Display & Sound Settings in the Settings pane.
- For each check box, you can turn on and off the various components of a card display.
- Animate Summoning Sickness
- Animate Foil Treatment
- Show Reminder Text
- Show Flavor Text
- Display Card Preview Window(preview pane)
View Order History
You can view a list of your previous orders in theMagic Onlinestore at any time.
- Click the Account scene button in the navigation bar.
- Click Order History in the Settings pane.
- You can sort by year with the Year Purchased menu. Only years in which you made a purchase in theMagic Onlinestore will be displayed.
Tip: You can easily repeat a past purchase, if the items are still available. Click the order number, then in the Purchase Details dialog box, click Add All to Cart. You can even move to the Store scene instantly by clicking the shopping cart button in the top right corner of the screen.
Managing Policy Agreements
You are responsible for setting your eligibility to receive tournament prizes and Player Rewards correctly.
- Click the Account scene button in the navigation bar.
- Click Policy Agreements in theSettings pane.
- In the Policy Agreements pane, you can manage your settings.
- You can review the Magic Online User Agreement by clicking User Agreement.
- You can review the Magic Online Privacy Policy by clicking Privacy Policy.
- You can set your eligibility for tournament prizes with the buttons labeled Yes, I’m eligible to receive prizes. or No, thanks.
- You can set your eligibility for the Player Rewards program with the buttons labeled Yes, I’m eligible to receive rewards. or No, thanks.
- You can opt-in to receive emails about Magic Online with the Mailing Opt-In setting. These emails are generally informative, personalized, and helpful.
Note: If you are eligible to receive prizes or rewards but have selected No, thanks, then you will not receive prizes or rewards. You cancontact Game Support, who may or may not be able to assist you with claiming these prizes.